
-
By:
- elizabeth
- No comment
instruction on some packages
This section dives into practical instructions for managing software packages. We’ll explore tools like pip for Python, and methods for handling deb packages on Debian-based systems. Let’s unlock the secrets to efficient software installation!
Package management is a cornerstone of modern software development and system administration. It simplifies the processes of installing, updating, configuring, and removing software. Imagine trying to manually manage the dependencies of a complex application – a task quickly becoming unmanageable. Package managers automate this, ensuring that all necessary components are present and compatible.
At its core, package management addresses dependency resolution, version control, and software distribution. Think of it as an organized system for delivering software, similar to an app store on your phone, but often with much deeper control and customization. By utilizing package management, users can avoid the “dependency hell” that arises from conflicting software requirements. This methodology promotes system stability, security, and ease of maintenance, making it indispensable for both individual developers and large-scale enterprise environments.

Package Managers Overview
Package managers are essential tools for streamlining software installation and management across various operating systems. Each package manager has unique features and caters to specific needs, contributing to the overall robustness and maintainability of systems. From the Debian-based systems utilizing APT (Advanced Package Tool) to Red Hat’s reliance on Yum, and even Windows adopting WinGet, the landscape is diverse.
These managers handle dependencies, ensuring that the correct software versions and libraries are installed for programs to function correctly. They also simplify updates and removals, preventing system instability. Whether you’re a developer, system administrator, or casual user, understanding these tools is crucial for efficient software handling. Package managers have become an indispensable part of modern computing.
APT (Advanced Package Tool)
APT, or Advanced Package Tool, is a powerful package management system primarily used on Debian-based Linux distributions like Ubuntu. It simplifies the process of installing, updating, and removing software packages. APT resolves dependencies automatically, ensuring that all required libraries and components are present for a program to function correctly. This prevents dependency conflicts, leading to a more stable system.
APT retrieves packages from repositories, which are specified in the /etc/apt/sources.list file. Users can add or remove repositories to access a wider range of software. Graphical interfaces, such as Synaptic, further simplify APT usage. By automating complex tasks, APT significantly improves the user experience when managing software.
Yum
Yum, short for Yellowdog Updater, Modified, is a package management tool primarily used in Red Hat-based Linux distributions like CentOS and Fedora. Yum automates the process of installing, updating, and removing software packages, handling dependencies effectively. Like APT, Yum relies on repositories to locate and retrieve packages. These repositories are defined in configuration files, allowing users to access a wide range of software.
Yum simplifies package management by automatically resolving dependencies and retrieving necessary files. Common commands include yum install for installing packages, yum update for updating, and yum remove for removing. Yum ensures system integrity by verifying package signatures and managing dependencies.
Dpkg
Dpkg is the foundation of the Debian package management system. It is used to install, remove, and manage .deb packages. Unlike apt, dpkg works directly with package files and does not automatically resolve dependencies from online repositories. This means that if a package requires other packages to function, you must install those dependencies manually.
Common dpkg commands include dpkg -i package_name.deb to install a package, dpkg -r package_name to remove a package, and dpkg -P package_name to purge a package (remove configuration files as well). While dpkg provides low-level package management, tools like apt build upon it to offer more user-friendly features.
Installing Packages with Pip
Pip is a powerful command-line tool used to install, update, and manage packages written in Python. It simplifies the process of adding new functionalities to your projects, installing extensions and libraries, and updating already installed packages. Pip fetches packages from the Python Package Index (PyPI), a vast repository of open-source Python software.
With pip, you can easily install packages using the command pip install package_name. You can also specify version constraints, such as pip install package_name==1.2.3 to install a specific version. Pip handles dependencies automatically, ensuring that all required packages are installed for your project to work correctly. It is an essential tool for any Python developer.
Installing Pip
Before you can start using pip to install Python packages, you need to make sure it’s installed on your system. In many cases, pip comes pre-installed with Python, especially if you’re using a recent version. However, if it’s not already available, installing pip is a straightforward process.
One common method is to use ensurepip, a module included with Python. Open your command line or terminal and run python -m ensurepip --upgrade. This command will install pip and also upgrade it to the latest version. Alternatively, you can download the get-pip.py script from the official Python website and run it using python get-pip.py. After installation, verify by typing pip --version.
Using pip install
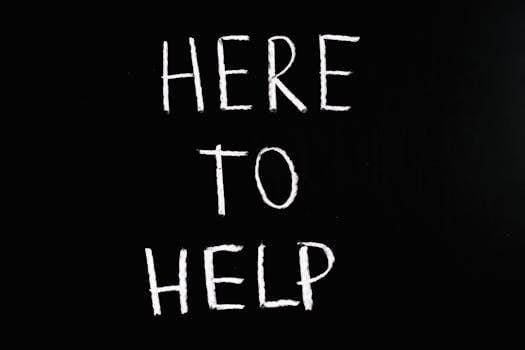
Once pip is successfully installed, you can begin installing Python packages with ease. The primary command for this is pip install, followed by the name of the package you wish to install. For example, to install the popular requests library, you would type pip install requests in your command line or terminal.
pip will then download the package and its dependencies from the Python Package Index (PyPI) and install them on your system. You can also specify a particular version of a package by adding ==version_number to the package name, such as pip install requests==2.26.0. To upgrade an already installed package, add the --upgrade flag, like this⁚ pip install --upgrade requests.
Updating Pip
Keeping pip up-to-date is crucial for ensuring compatibility and accessing the latest features and security enhancements. Fortunately, updating pip is a straightforward process. You can update pip to the newest version by using the command pip install --upgrade pip in your command line or terminal. This command instructs pip to download and install the latest version, replacing the existing one.
It’s recommended to regularly update pip to avoid potential issues and take advantage of improvements. Before updating, it may be wise to verify your current version using pip --version. After updating, confirm that the update was successful by running the version command again, ensuring the displayed version reflects the latest release.
Installing Packages on Linux
Linux offers diverse package management systems, each with its own syntax and commands. Two of the most prevalent package managers are apt-get (used in Debian and Ubuntu-based distributions) and yum (common in Red Hat, CentOS, and Fedora). The choice of package manager depends on the specific Linux distribution you’re using.
To install packages, you’ll typically use a command-line interface. For example, in Debian/Ubuntu, you might use sudo apt-get install package_name. Similarly, on Red Hat/CentOS/Fedora, the command would be sudo yum install package_name. These commands fetch and install the specified software package along with any necessary dependencies. Ensure your system’s package list is updated before installing to access the latest versions.
Using apt-get
apt-get is a command-line tool used for handling packages in Debian-based Linux distributions. It simplifies software installation, removal, and updates. To use apt-get effectively, you need to understand its basic commands. Before installing any new package, updating the package list is crucial. You can do this by running sudo apt-get update.
This command synchronizes the local package index with the repositories defined in /etc/apt/sources.list and /etc/apt/sources.list.d/. To install a package, use sudo apt-get install package_name. To remove a package, use sudo apt-get remove package_name. If you want to remove a package along with its configuration files, use sudo apt-get purge package_name. Keeping your system updated is essential for security and stability; use the command sudo apt-get upgrade.
Using yum
yum (Yellowdog Updater, Modified) is a command-line package management tool used primarily in Red Hat-based Linux distributions like CentOS and Fedora. It simplifies installing, updating, removing, and managing software packages. Before installing, update the package list with sudo yum update. This synchronizes the local package index with the repositories defined in /etc/yum.repos.d/.
To install a package, use the command sudo yum install package_name. To remove a package, use sudo yum remove package_name. yum automatically resolves dependencies, ensuring all required components are installed. To update all installed packages to their latest versions, use sudo yum upgrade. You can also update a specific package with sudo yum update package_name. Searching for packages is straightforward; use yum search keyword. yum is user-friendly.
Installing Packages on Windows
Windows offers several methods for installing packages, with WinGet being the modern command-line package manager. WinGet simplifies discovering, installing, upgrading, and configuring applications. To use WinGet, open PowerShell or Command Prompt as an administrator. To install a package, use the command winget install package_name. You can search for packages using winget search keyword. WinGet retrieves packages from the Microsoft Store, as well as other sources.
Alternatively, many applications on Windows are installed using graphical installers (.exe or .msi files). These installers guide you through the installation process. Chocolatey is another package manager for Windows, offering a larger repository of software. Remember to run installers as administrator. Carefully review each step.
Using WinGet
WinGet, the Windows Package Manager, offers a streamlined way to install software. Open PowerShell or Command Prompt as administrator to begin. The basic syntax for installing a package is winget install package_name. To find the exact package name, use winget search keyword. This searches the available repositories for matching software.
WinGet supports installing multiple packages at once. You can also update existing software using winget upgrade. To upgrade all outdated packages, use winget upgrade --all. If you encounter issues, ensure WinGet is up-to-date. Configuration files can automate Windows Package Manager.
Installing Deb Packages
Deb packages are the standard for Debian-based Linux distributions like Ubuntu. The primary tool for installing deb packages is dpkg. To install a deb package, use the command sudo dpkg -i package_name.deb. The sudo command grants administrative privileges, necessary for system-level changes. After installation, resolve any dependency issues with sudo apt-get install -f.
Alternatively, apt can directly install deb packages from a local file⁚ sudo apt install ./package_name.deb. This method automatically handles dependencies. Uninstall a deb package with sudo dpkg -r package_name. Remember to use the package name, not the file name, for removal. Apt simplifies the process.
Package Installation in Lazarus

To install a package in Lazarus, begin by opening the Lazarus IDE. Navigate to the “Package” menu located in the main menu bar. Within the “Package” menu, select “Open Package File (.lpk)”. This action will prompt a file selection dialog box to appear, allowing you to browse your file system and locate the desired .lpk file.
Select the .lpk file representing the package you wish to install and click “Open”. Once the package file is opened, the Lazarus IDE will display the package information. Finally, to complete the installation, click the “Install” button within the package window.
